iPhone/ iPad IMAP Email Configuration
Configure your Zoho Mail Account as IMAP in iPhone/ iPad
- Ensure that IMAP Access is turned on for your account. (Login to Zoho Mail >> Settings >> Mail Accounts >> Email forwarding and POP/ IMAP >> Enable IMAP)
- In your iPhone, Tap Settings >> Accounts and Passwords >> Add Account and choose Other >> Add Mail Account
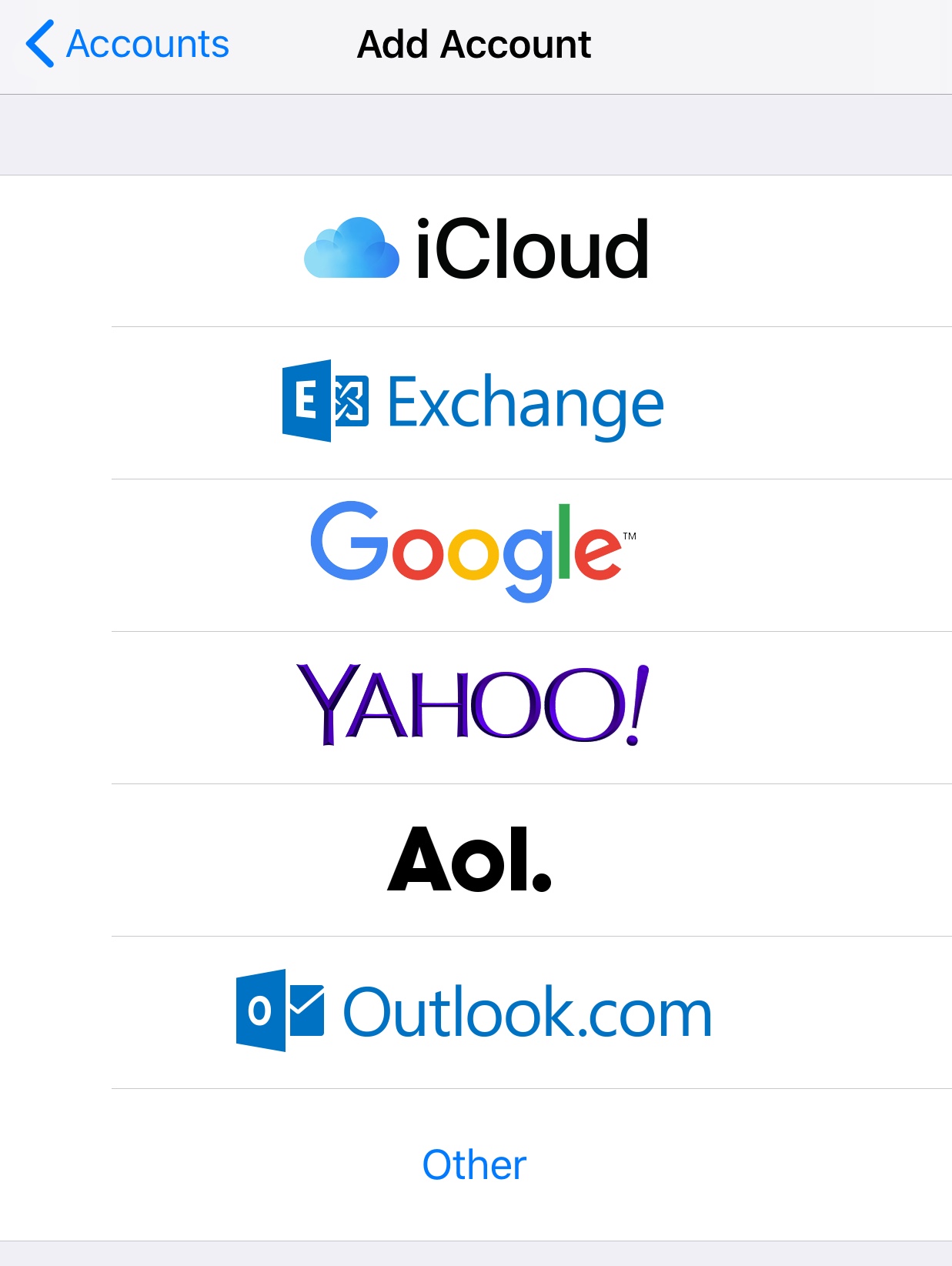
- Provide your Name, Email Address, Password and a short description to the account. Tap Next
- If Two Factor Authentication is enabled for your account, provide Application Specific Password to configure the account.
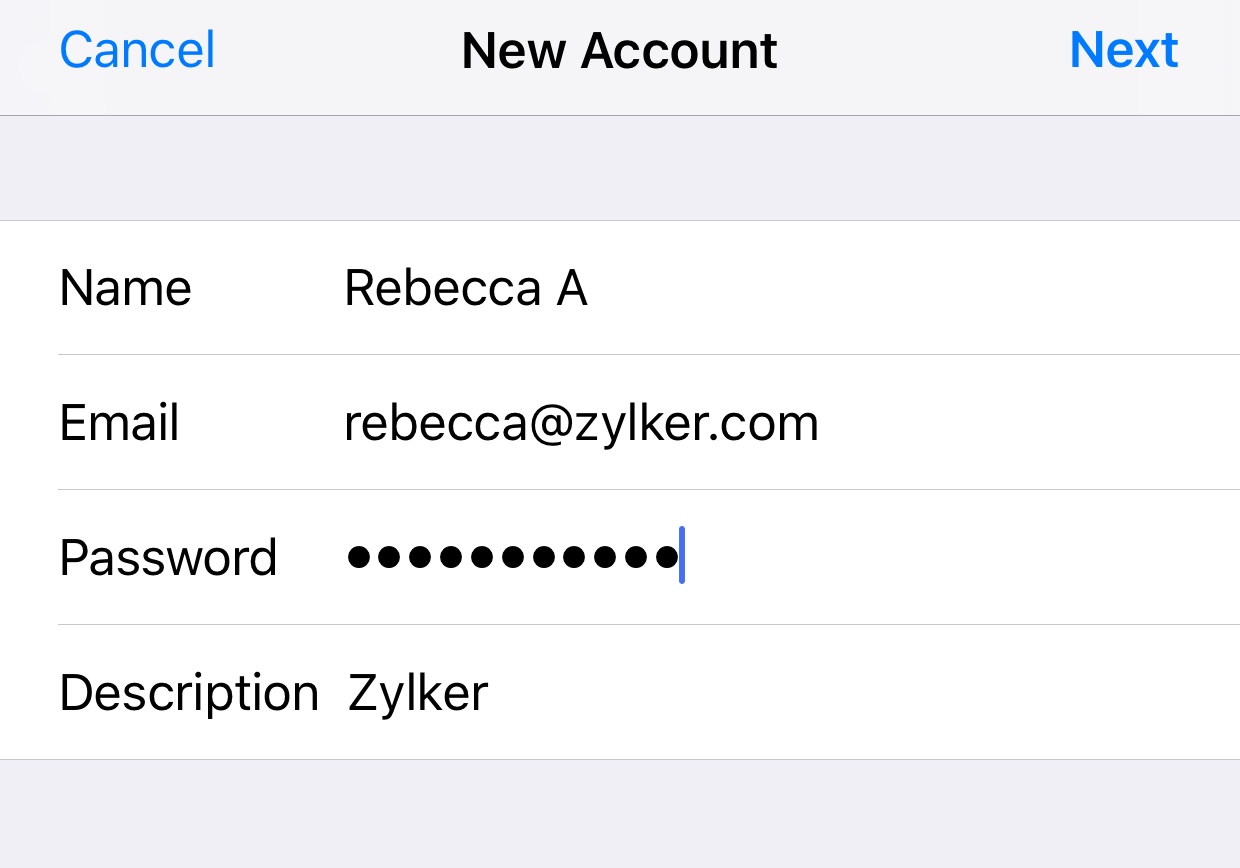
- On the next screen, ensure that IMAP is selected in the top for account type.
- In the Incoming Mail Server section, provide the details below.
- Host Name : imappro.zoho.com
- User Name : Your @sutton.com Email Address (ex. <username@sutton.com>)
- Password : Your account password. (You may require Application Specific password to set up the account in other devices if Two Factor Authentication is enabled for your account)
- In the Outgoing Mail Server section, provide the details below
- Host Name : smtppro.zoho.com
- User Name : Your @sutton.com Email Address (ex. <username@sutton.com>)
- Password : Your Zoho Password (You may require Application Specific password to set up the account in other devices if Two Factor Authentication is enabled for your account)
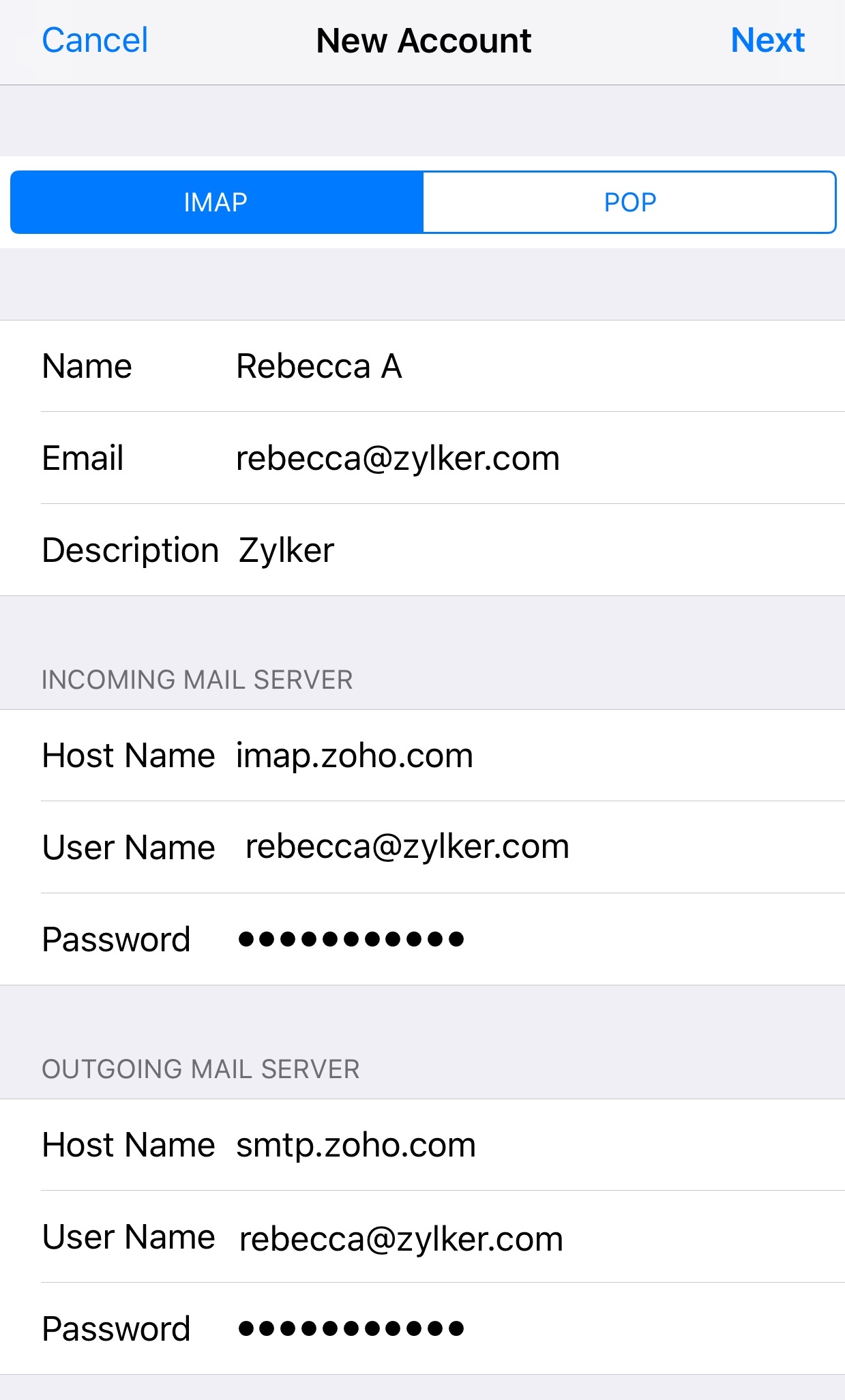
- The device connects to the IMAP server and authenticates the credentials provided by you. Upon successful authentication, the IMAP account is set up on your mobile device.
To configure folder settings for synchronization, select the new account and Click Advanced. In Mailbox behaviors, map the iPhone/ iPad/ iPod folders to the folders on the Server.
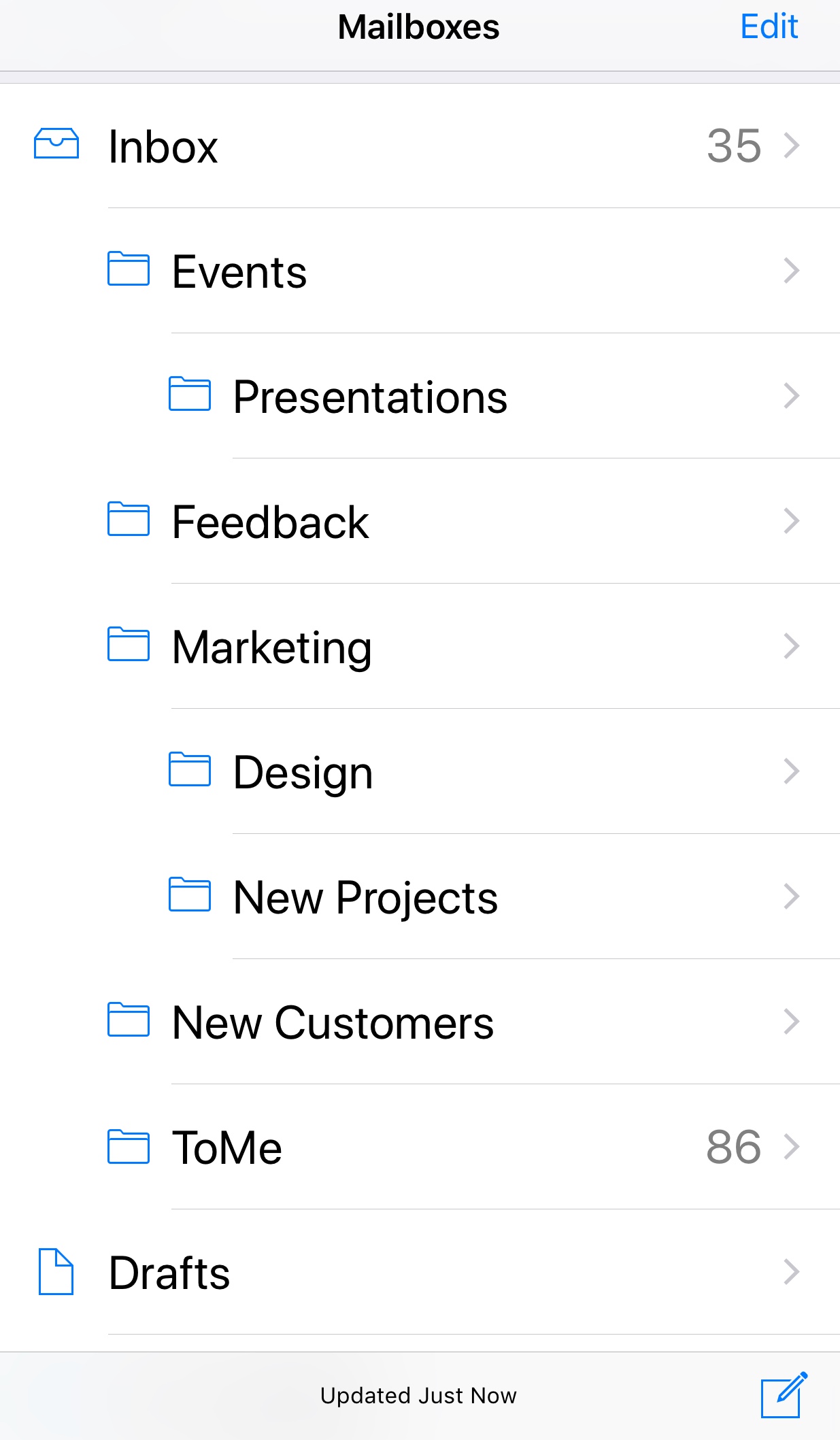
Choose the relevant IMAP Expunge Options in the Zoho Mail Web Interface.
Troubleshooting IMAP Configuration in iPhone
Incoming Emails not getting synced:
- In case you are unable to connect to the IMAP server imap.zoho.com, you may check the Advanced settings of the Incoming Server. Tap iPhone Settings >> Accounts and Passwords >> Tap the account
- Scroll down and Tap Advanced
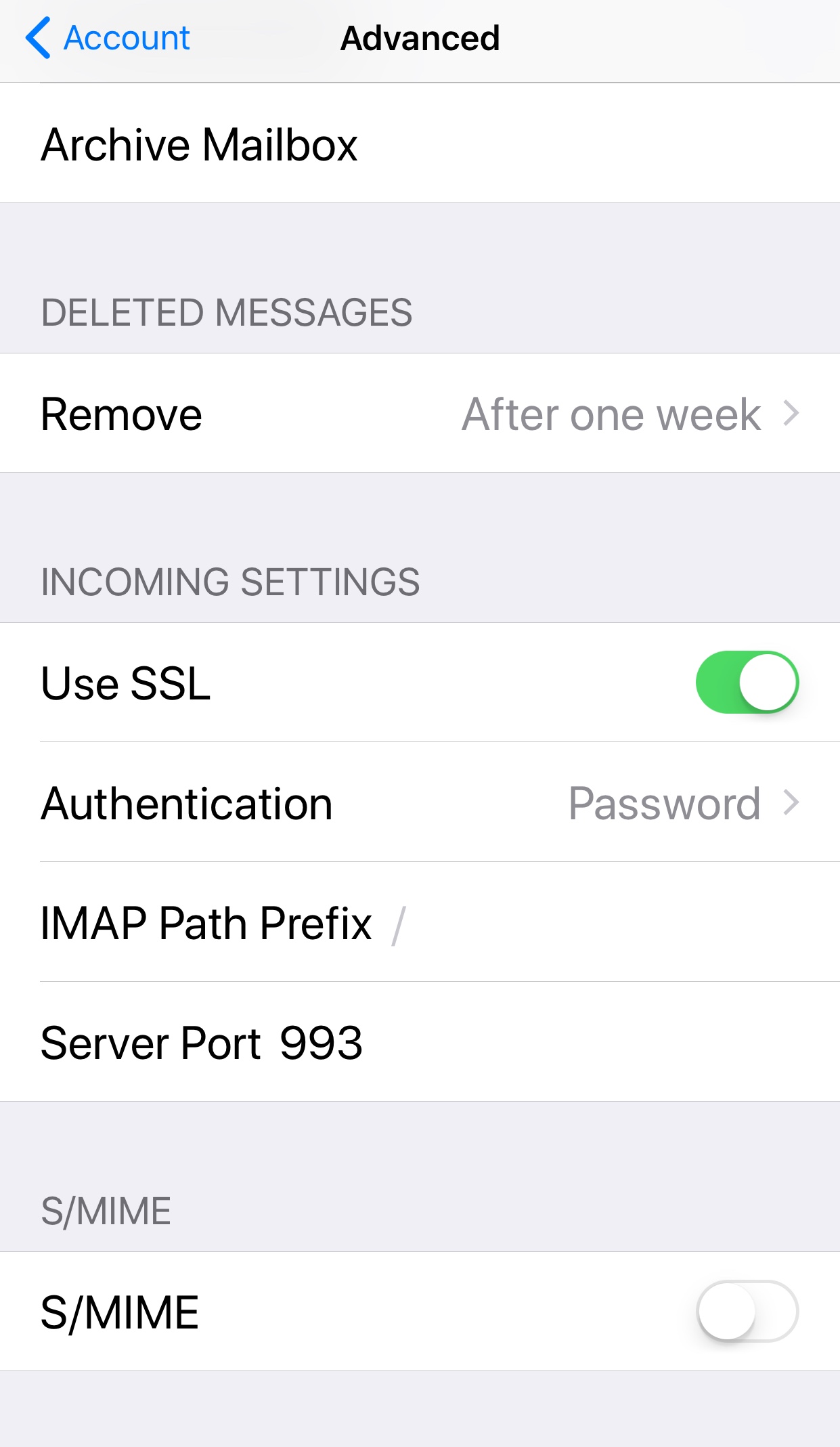
- Make sure that Use SSL is turned on and the port number is 993.
Outgoing emails:
Error Message: Relaying Disallowed
- iPhone Settings >> Accounts and Passwords >> Select the account configured
- Check if you have provided the email address without any typos.
- The email address mentioned should be either the main email address or email alias of the account being configured.
Error Message: Unable to send message. Cannot connect to smtp.zoho.com
- iPhone Settings >> Accounts and Passwords >> Select the account configured
- Scroll down and select "SMTP" to check the SSL and Port details.
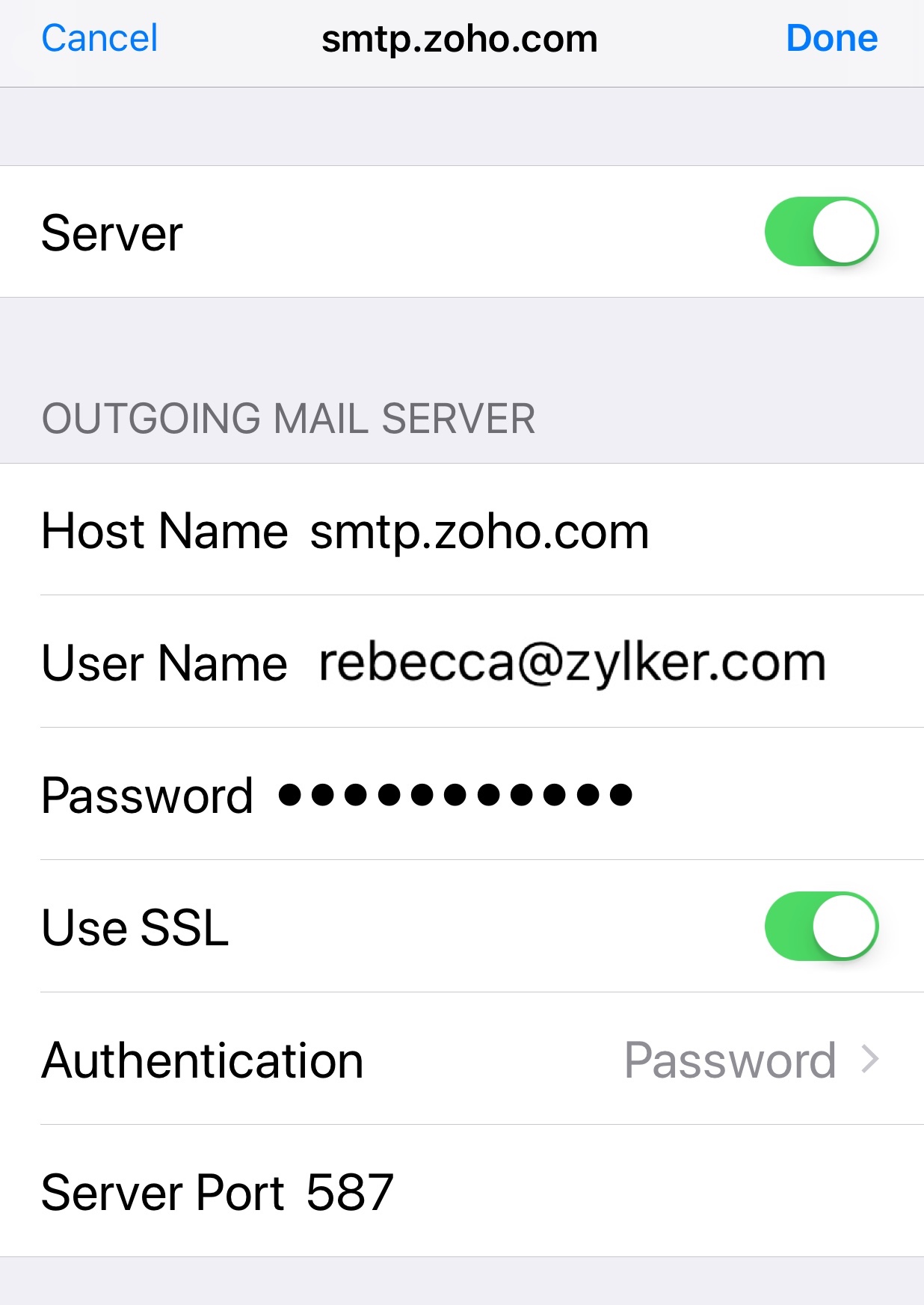
- Ensure that Use SSL is turned on and the SMTP port is set to 465.
Related Articles
How to set up a Sutton Email on an iPhone (IMAP or POP)
Please follow the steps below on how to set up Sutton email on an iPhone: Kindly proceed with server settings in your device: Tap 'Settings' Scroll Down and click 'Mail' Tap 'Accounts' Click 'Add Account' Tap 'Other' Add 'Mail Account' Enter your ...How to avoid duplicate emails sent from SMTP-enabled devices like iPhone, Android, or iPad?
When sending messages from SMTP-enabled devices like iPhone, Android, or iPad, two identical copies are saved in the Sent folder. When an email is sent from the Zoho webmail page, there is no duplication of outbound messages. Please follow the steps ...How to add another Sutton email via IMAP?
Using IMAP, you can manage multiple email accounts in the same mailbox. Kindly follow the steps below: Go to https://mail.sutton.com Enter your Sutton email and password Go to Settings Scroll on the left side and click Mail Accounts Click the + (add ...Sutton email as IMAP account - Apple Mail (MAC)
Please follow the steps below on how to set up IMAP on MAC: Click the apple icon at the top left corner of your screen Open System Preferences. Click Internet Accounts Tab Click 'Other Mail Account' and click 'Continue' Add your Sutton email and your ...How can I log in and access my Sutton email?
We have multiple choices for accessing your mailbox or setting up a device like a mobile phone or computer to receive your Sutton mail. Refer to the resources below and select the one that is easier and functional for your daily activities. We kindly ...